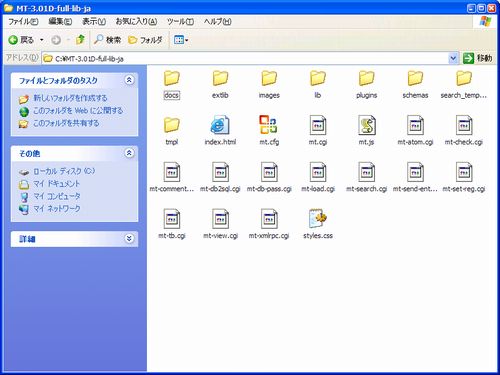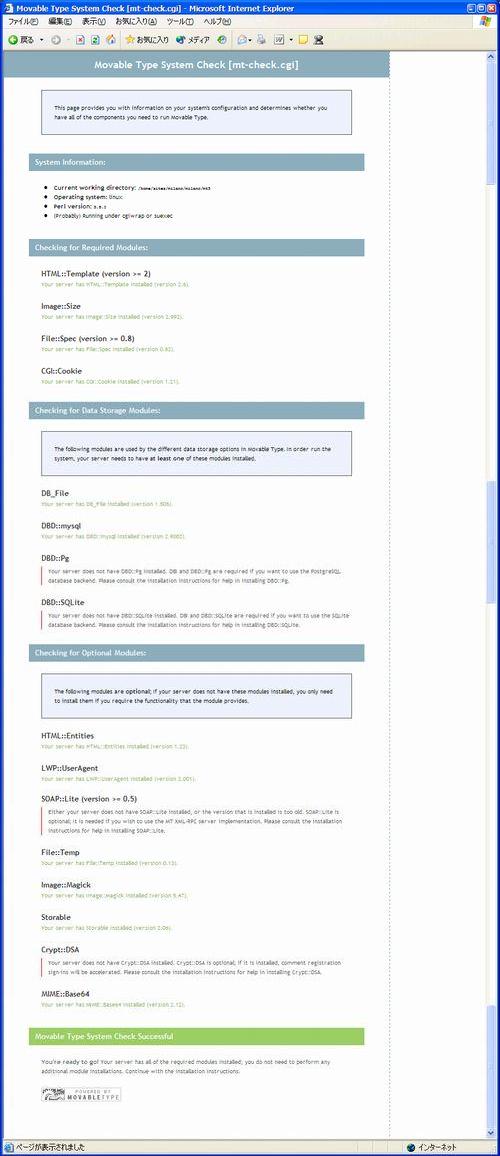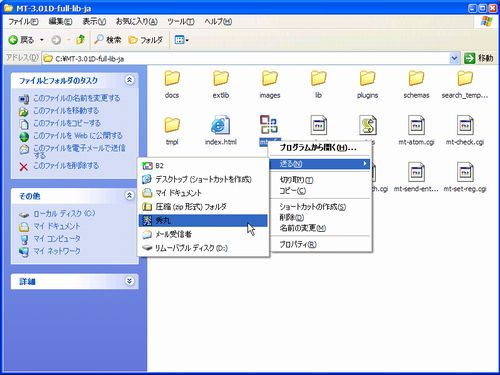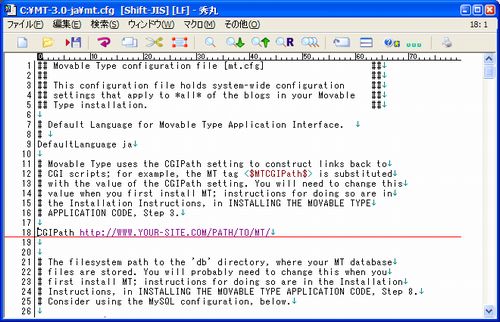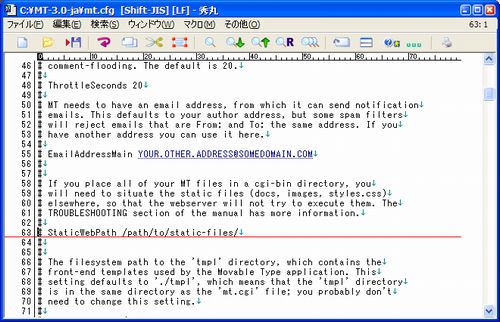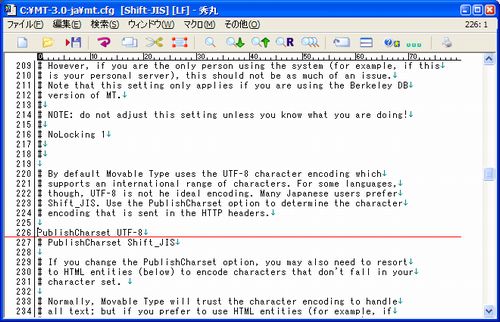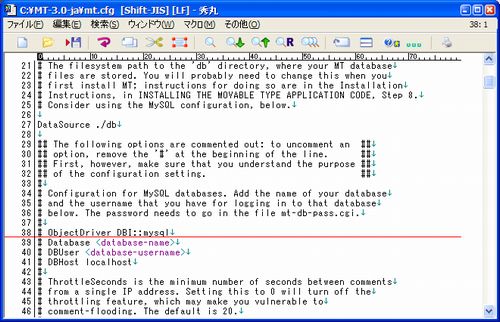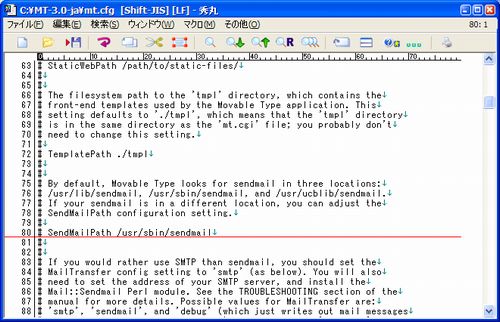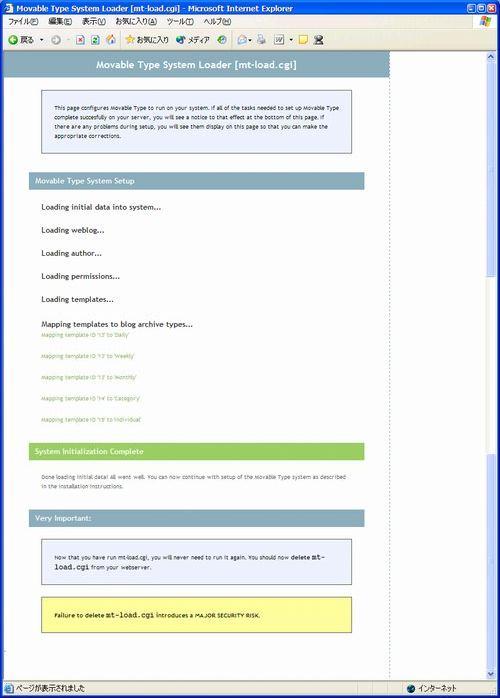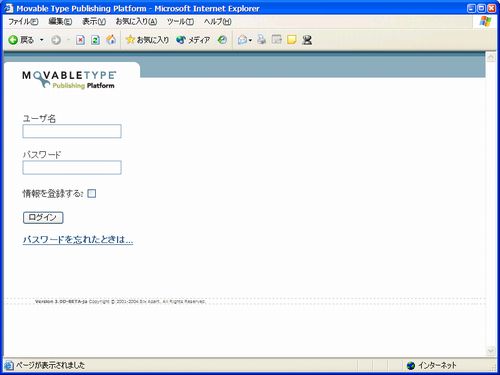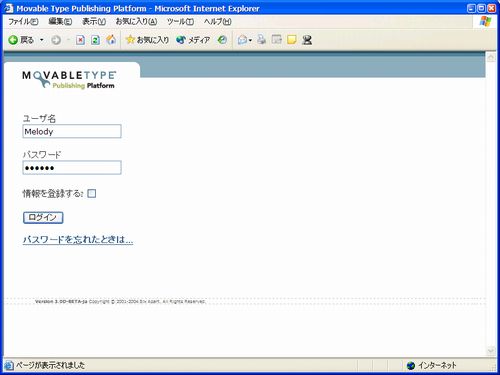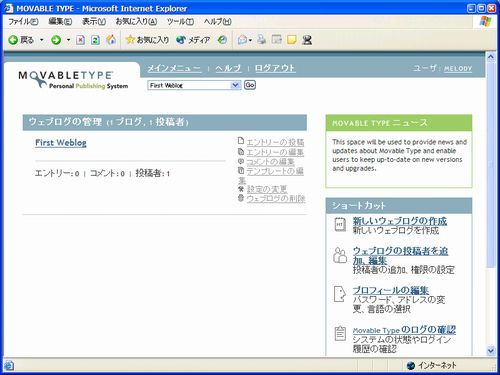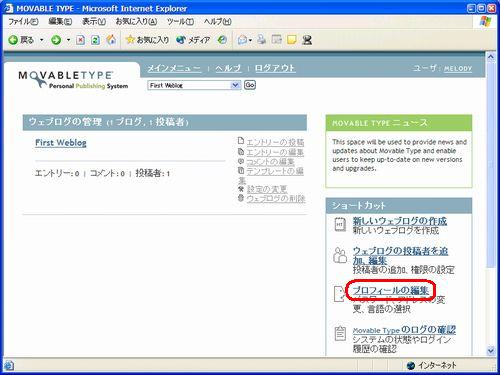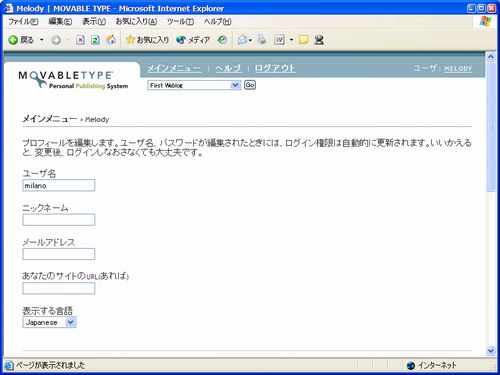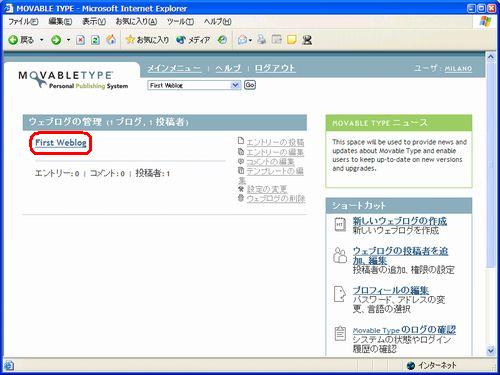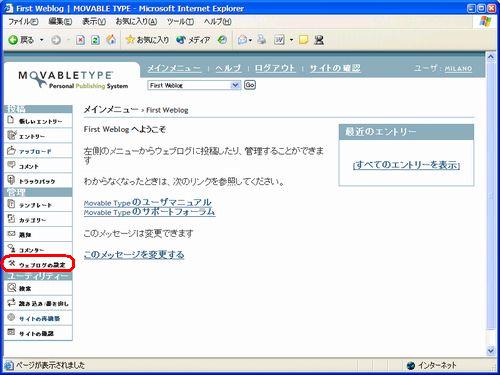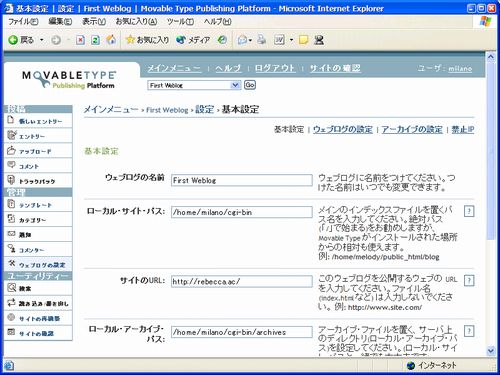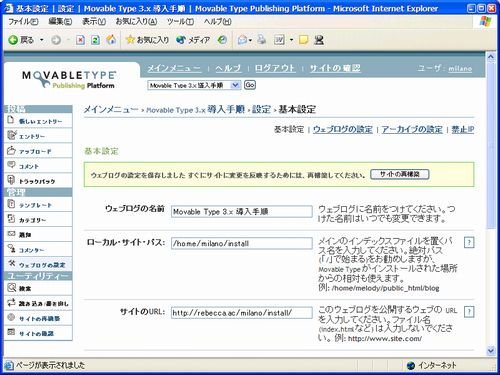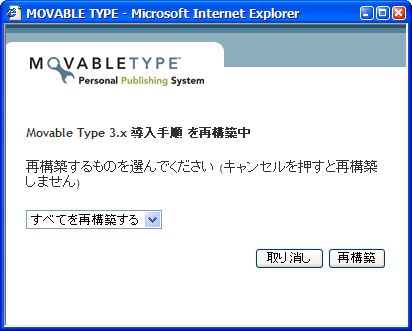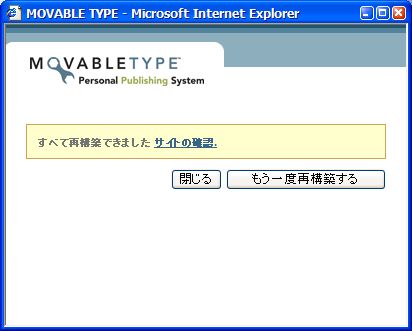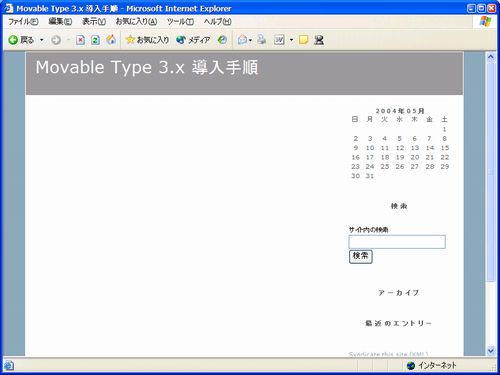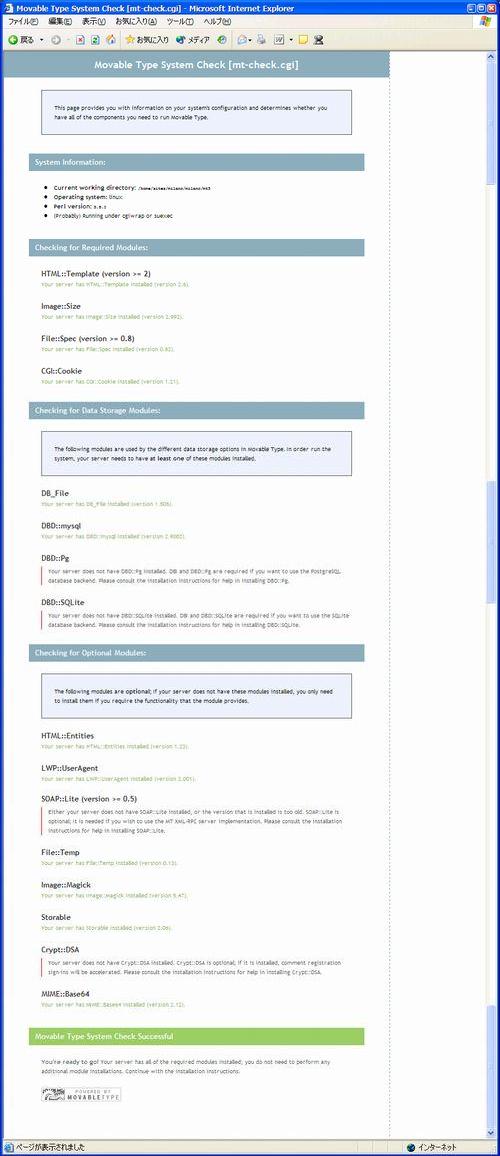
<mt-check.cgi>をアップロードしパーミッションを適切に設定し終わったら、<mt-check.cgi>を実行します。
Internet Explorerなどのブラウザで<mt-check.cgi>にアクセスしてください。
すると、上画像のような画面になるはずです。
このうち
Checking for Data Storage Modules:
以下が重要です。
これはレンタルサーバーがどの種類のデータ保存方法に対応しているかがチェックされています。
Movable Typeをインストールするには、DB_File, DBD::mysql, DBD::Pg, DBD::SQLiteの4つのうち1つでも対応していなければなりません。
DBD::mysql
Your server has DBD::mysql installed (version x.xxxx).
と表示されてればMySQLを使用出来る可能性があります。
DB_File
Your server has DB_File installed (version x.xxxx).
と表示されていればBerkeley DBを使用できる可能性があります。
この段階で自分がどの方法を使用するか心に決めておいてください。
データベースというものがよくわからない場合、Berkeley DBにしておくのが無難です。
続きを読む "mt-check.cgiを実行" »
。
![]()
![]()