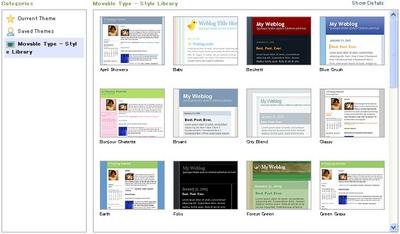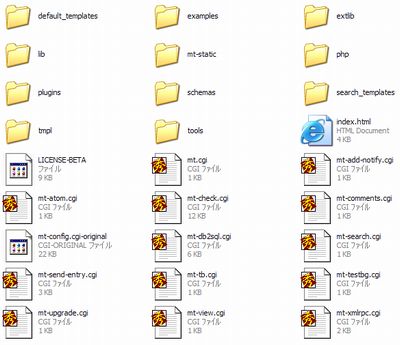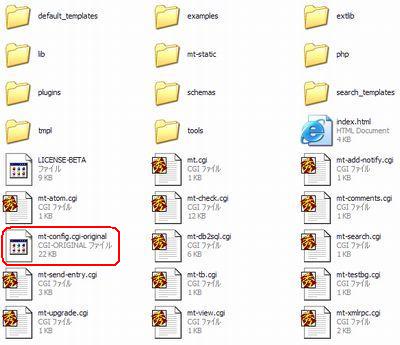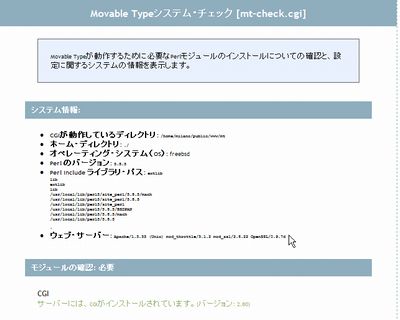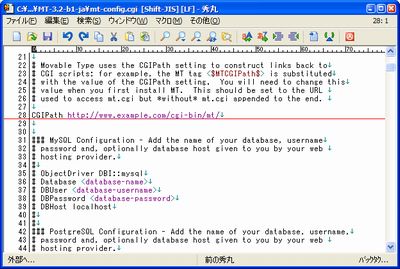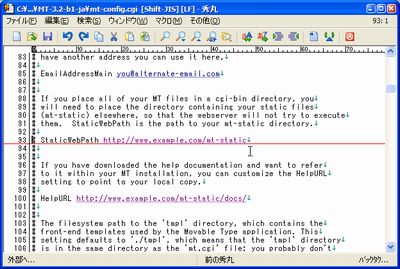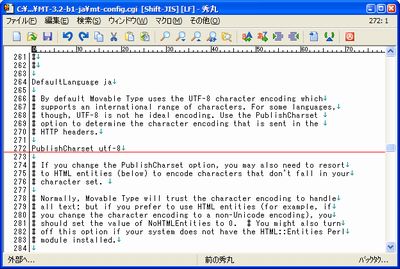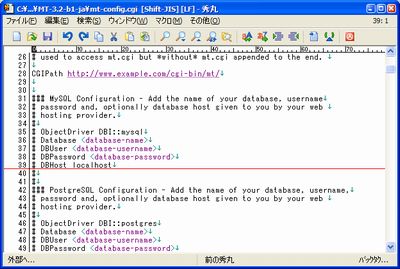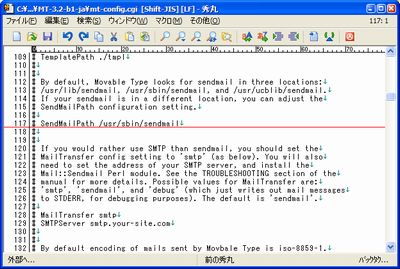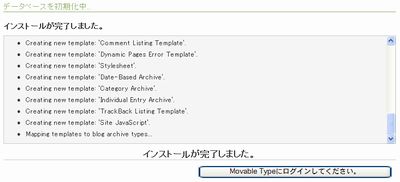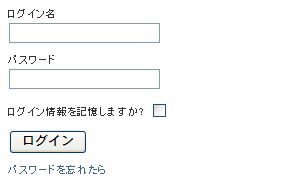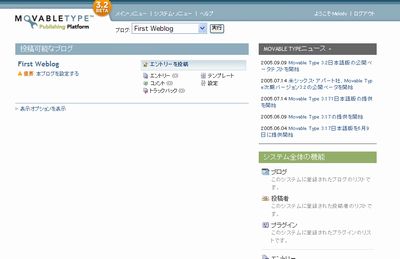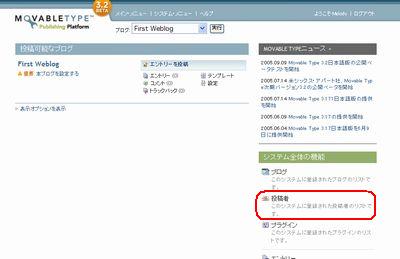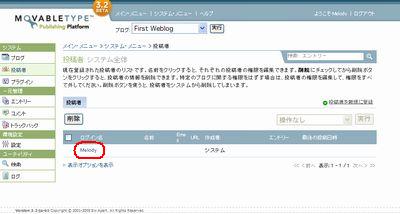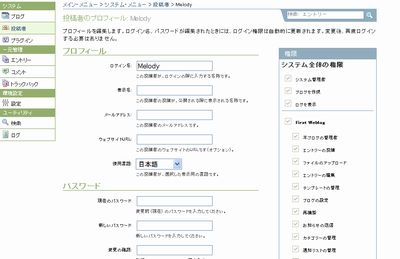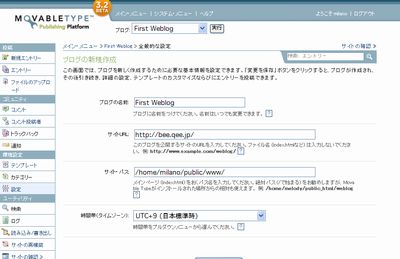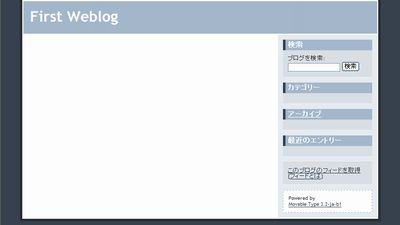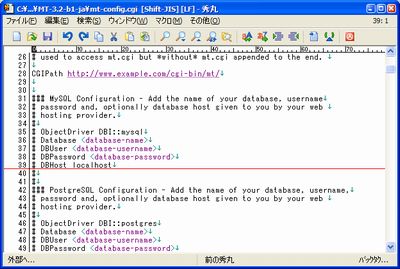
次はデータベース関係の設定です。
Movable Type設置の最難関といえるでしょう。
mt-check.cgiを実行した結果、使用すると決めたデータベースによって編集する箇所が変わります。
■BerkeleyDBを使用する場合
70行目の先頭の#を取り除きます。
»70行目 DataSource
BerkeleyDBのファイルを格納するディレクトリを指定します。
絶対パスでも相対パスでもどちらでも指定できます。
よくわからない場合は
DataSource ./db
としておけばよいでしょう。
■MySQLを使用する場合
35行目~39行目の先頭の#を取り除きます。
»35行目 ObjectDriver
そのままDBI::mysqlのままでオッケーです。
ObjectDriver DBI::mysql
»36行目 Database
レンタルサーバーから指定されている、データベースの名前を指定します。
MySQLとかPostgreSQLといったような、データベースの種類ではありません!
データベース名がmtの場合は、
Database mt
とします。
»37行目 DBUser
データベースに接続するユーザーのアカウントを指定します。
mtというデータベースにmilanoというアカウントで接続する場合は
DBUser milano
とします。
»38行目 DBPassword
DBUserで指定したユーザーのパスワードを指定します。
milanoというアカウントのパスワードがraspberryの場合は
DBPassword raspberry
とします。
»39行目 DBHost
データベースサーバーがMovable Typeを動作させるサーバーと同一のホストにない場合は、データベースサーバーのホスト名をここで指定する必要があります。
データベースサーバーがmysql.rebecca.acというホスト名の場合は
DBHost mysql.rebecca.ac
とします。
»DBSocket
データベースサーバーがMovable Typeを動作させるサーバーと同一のホストにあるものの、ソケットが標準と違う場合はDBSocketの行を追加します。
DBSocket /path/to/mysql.sock
という記述をDBHostの次の行に挿入します。
»DBPort
データベースサーバーがデフォルトとは違うポートで動作している場合はDBPortの行を追加します。
DBPort 6789
という記述をDBHostの次の行に挿入します。
■PostgreSQLを使用する場合
46行目~50行目の先頭の#を取り除きます。
»46行目 ObjectDriver
そのままDBI::postgresのままでオッケーです。
ObjectDriver DBI::postgres
»47行目 Database
レンタルサーバーから指定されている、データベースの名前を指定します。
MySQLとかPostgreSQLといったような、データベースの種類ではありません!
データベース名がmtの場合は、
Database mt
とします。
»48行目 DBUser
データベースに接続するユーザーのアカウントを指定します。
mtというデータベースにmilanoというアカウントで接続する場合は
DBUser milano
とします。
»49行目 DBPassword
DBUserで指定したユーザーのパスワードを指定します。
milanoというアカウントのパスワードがraspberryの場合は
DBPassword raspberry
とします。
»50行目 DBHost
データベースサーバーがMovable Typeを動作させるサーバーと同一のホストにない場合は、データベースサーバーのホスト名をここで指定する必要があります。
データベースサーバーがmysql.rebecca.acというホスト名の場合は
DBHost mysql.rebecca.ac
とします。
»DBPort
データベースサーバーがデフォルトとは違うポートで動作している場合はDBPortの行を追加します。
DBPort 6789
という記述をDBHostの次の行に挿入します。
■SQLiteを使用する場合
63行目~64行目の先頭の#を取り除きます。
»63行目 ObjectDriver
そのままDBI::postgresのままでオッケーです。
ObjectDriver DBI::sqlite
»64行目 Database
SQLiteのファイルを格納するディレクトリを指定します。
絶対パスでも相対パスでもどちらでも指定できます。
よくわからない場合は
Database ./db
としておけばよいでしょう。
のインストール経験がある人も、多少とまどう事と思われます。